Help guide
WHAT IS MEEM ?
MEEM is a mobile phone charger and backup device in one cable. So every time you charge your phone you back up the data stored on it to the MEEM cable itself.

Your memories are your business, safeguarding them is ours. We will never ask for your personal details or rights to your data for any reason. Your private information is always under your physical control. No hacker abuse. No corporate exploitation. No government intrusion.
MY PERSONAL DATA ON MEEM
Your personal data stored on MEEM is protected because the cable is encrypted. The only way someone can access it from another phone is if you give them your PIN. After 10 consecutive incorrect PIN attempts the cable will be locked out. So if you lose your cable, don’t worry, the data will always be secure.
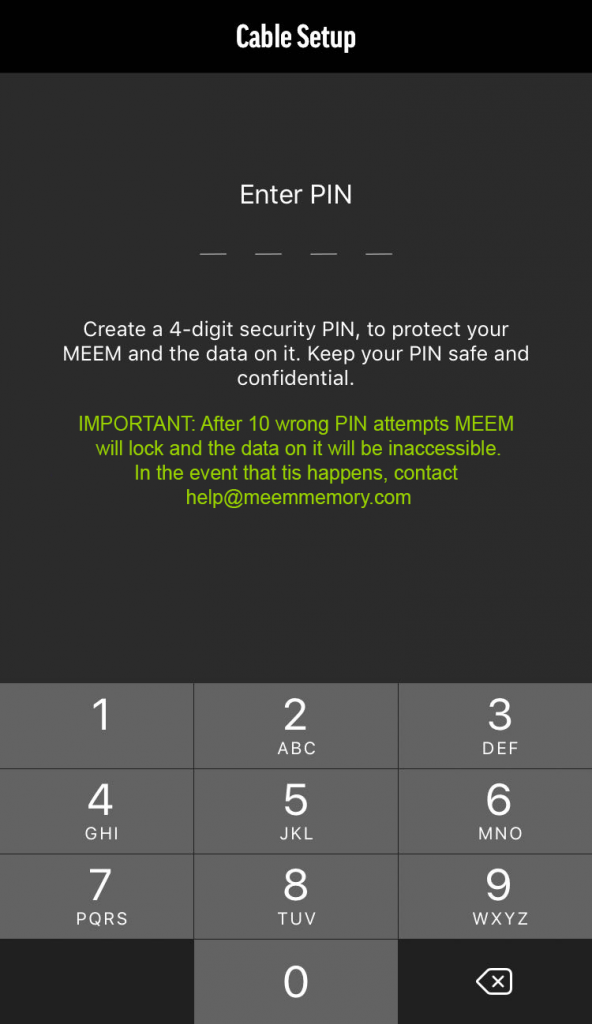
Setting up your PIN is very easy. MEEM will prompt you the first time you use the cable to create a 4 digit PIN. For security, if you are connecting a new device you will have to enter your PIN.
UNDERSTANDING THE APP
The app will open on the main screen. Here you will see two boxes, one mirroring the other, which will show the name of your device; the box on the left (A) depicts your phone while the one on the right (B) represents the MEEM backup. Tapping either box will display a list of the categories (D) available to be backed up. The box on the right also displays the time since last backup (C).
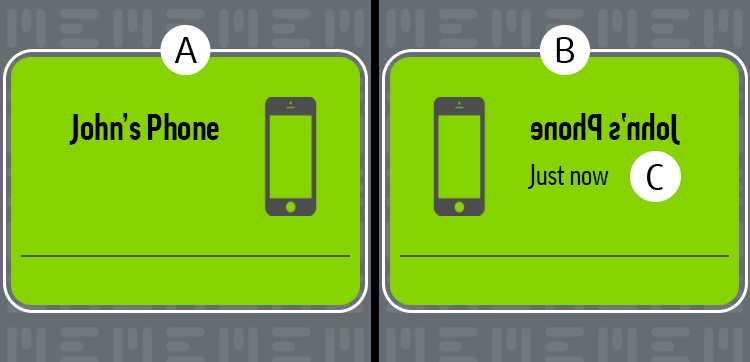
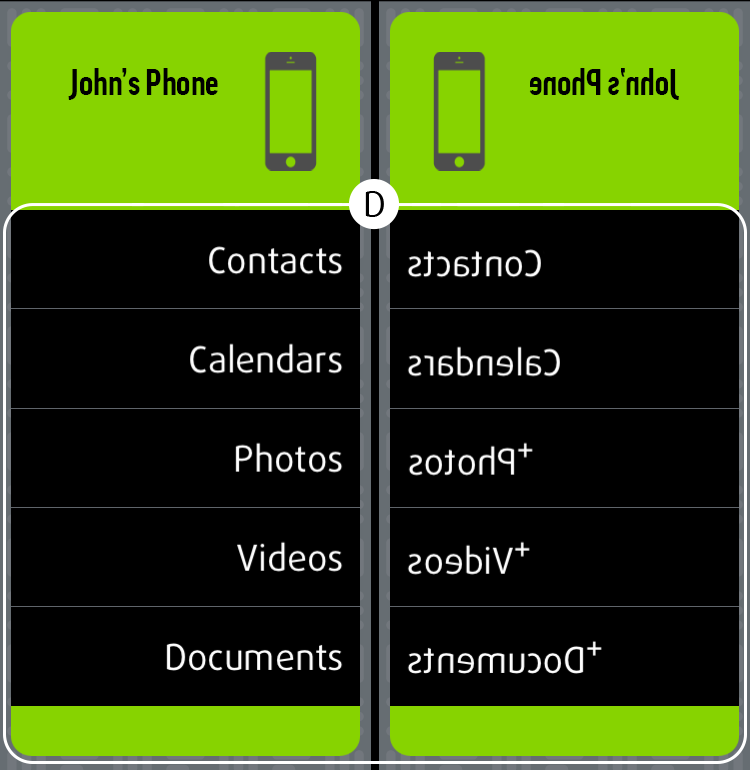
CONNECTING MEEM TO YOUR PHONE
IS MY MEEM BACKING UP ?
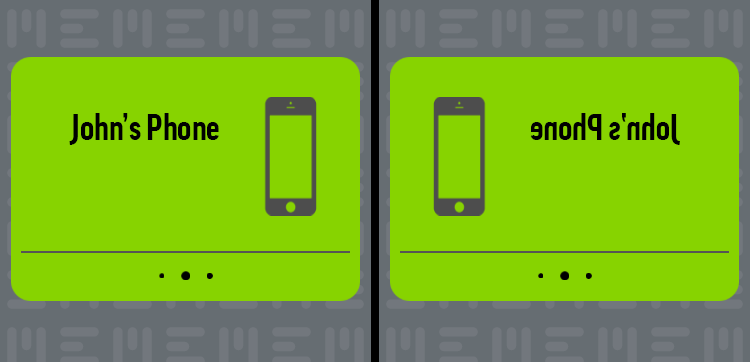
As soon as you have confirmed your PIN, MEEM will begin to back up the contents of your phone. The app will go through three stages during the backup process and these stages will be displayed at the top of the screen:
Confirming Data
MEEM is confirming the total amount of data on your device.

Transferring Data
Your data is being backed up onto the cable.

Finalizing
MEEM is completing the backup and will be ending shortly.

After the backup is complete Home will appear at the top of the screen.

To view the backed up content, tap on the Menu icon followed by Summary. Within the Summary you will be able to tap on each category and view backed up content within.
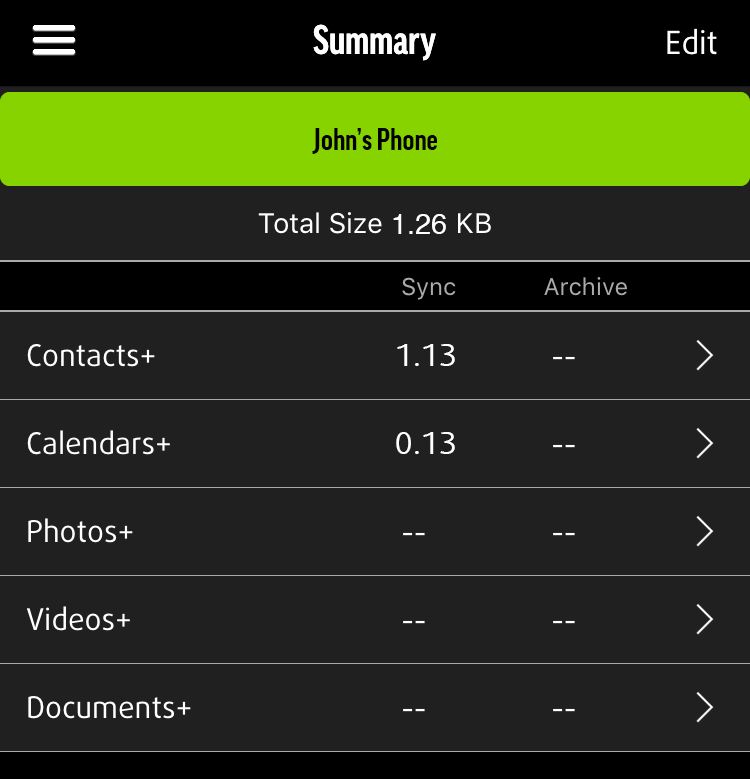
AUTOMATIC BACKUP
After the first backup, whenever you connect MEEM to charge your device, backup will start automatically after a 20 second countdown.
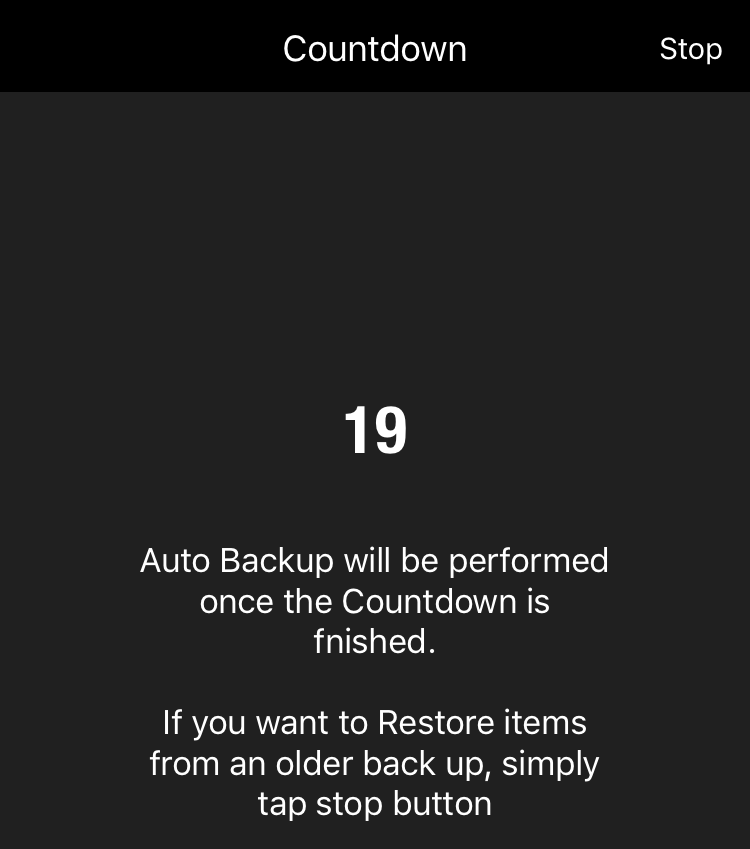
If the contents on your device have changed more that 5%, MEEM will automatically alert you. This is to ensure that if you have erased a lot of information from your device, such as through a factory reset (which deletes all the data on your device), you want to perform the same deletion on your MEEM.
If you want to stop the backup and restore the data on your MEEM to your phone, press stop at the top of the screen and follow the directions below.
ORIGINAL DEVICE MANUAL BACKUP AND RESTORE
Device Backup
Drag icon (A) onto icon (B) on the right.
Device Restore
Drag icon (B) onto icon (A) on the left.
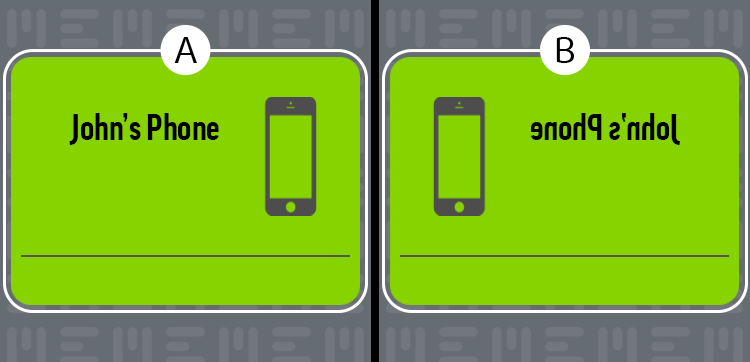
Category Backup
To back up an individual category drag the category from (A) to (B) (left to right).
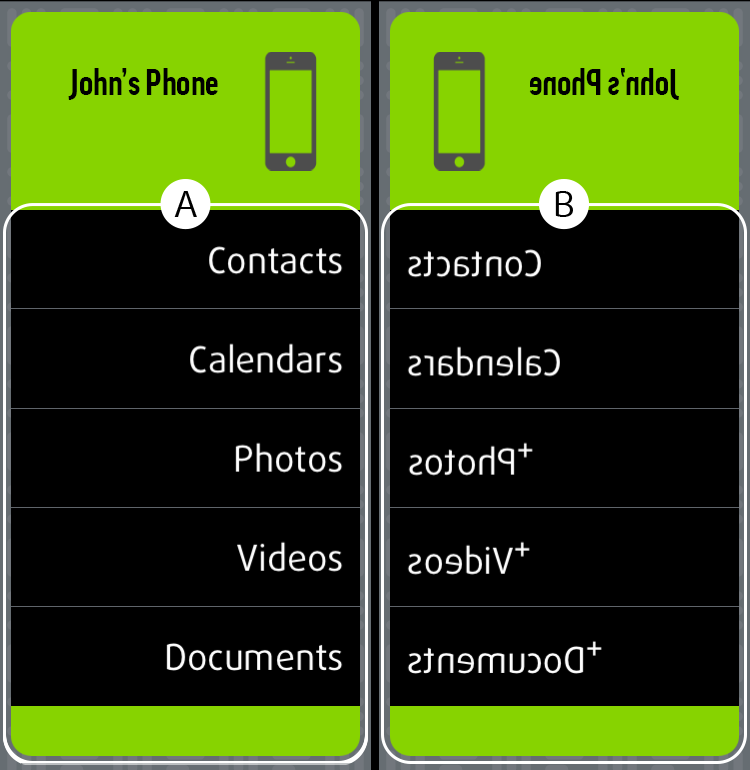
Category Restore
To restore and individual category, drag the category from (B) to (A) (right to left).
CHANGING AUTOMATIC BACKUP SETTINGS
List of Backup Categories
Tap the phone or backup boxes to open the category list.
Backup modes
By tapping on an individual category, you can cycle through and select which categories you do not want to back up, those that you do, or those categories you want to archive.
Backup Disabled: When the category is gray and unselected, the category will not back up.

Backup Enabled (Sync): When the category has been selected and is white, MEEM will back up the category.

Backup with Archive Enabled: When the category is highlighted white with a + symbol after it, archive mode has been enabled. In archive mode, any items that are deleted from your device since the previous backup will not be deleted from your MEEM when backing up, allowing you to free space on your device while retaining the items on the cable. The archive data is stored in “Archives“ on your cable.

Saving Documents
To save documents from your device to MEEM, you must allow your device to share with the MEEM cable.
Make sure you have enabled the documents category within the MEEM app to Sync or Archive mode. Then, while viewing the document you want to back up to MEEM on your device, click the share button in the upper right hand corner of the screen to bring up the share options. On the share menu select Send a Copy followed by Send with Another App. Scroll all the way through the other application options to the button marked More. Within More you will see a list of all the applications you can share with and select MEEM. Once this is done, any time you press the share button while viewing a document the MEEM icon will be shown; simply click the Share to MEEM and the document will be backed up to MEEM upon the next backup.
ORIGINAL DEVICE MANUAL BACKUP AND RESTORE: CATEGORY SELECTION
MULTIPLE DEVICES
When connecting the MEEM cable to a new device the new device’s icon will appear in green in the app. If other devices have been backed up to the MEEM cable, their icons will be shown in blue (A) above the new device’s icon and on the right (representing they are backups on MEEM). The new device will now back up and be saved on MEEM as well. Up to three devices can be backed up onto one cable.
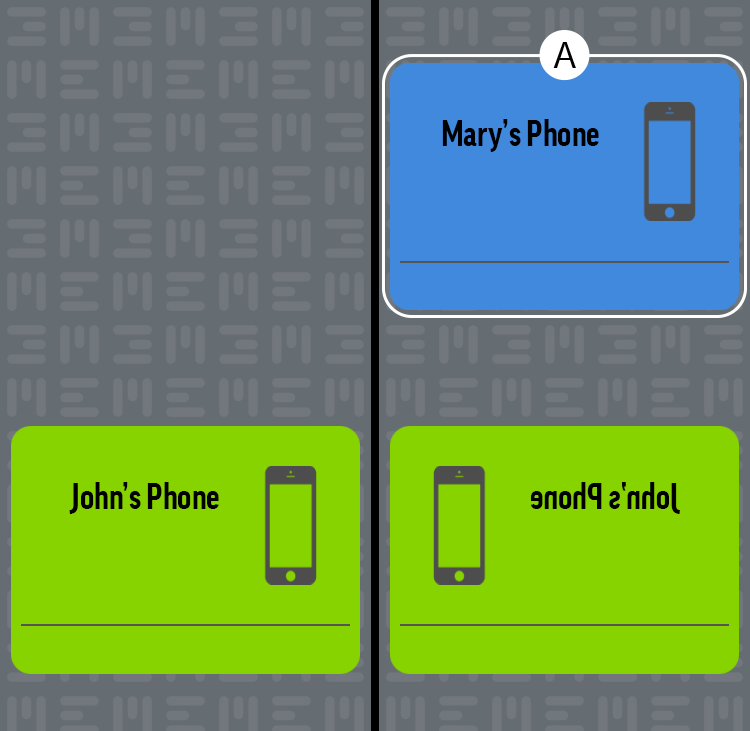
ARCHIVE OF MULTIPLE DEVICES
COPY DATA FROM AN ADDITIONAL DEVICE
Device Copy
Drag icon (A) onto icon (B) on the left.
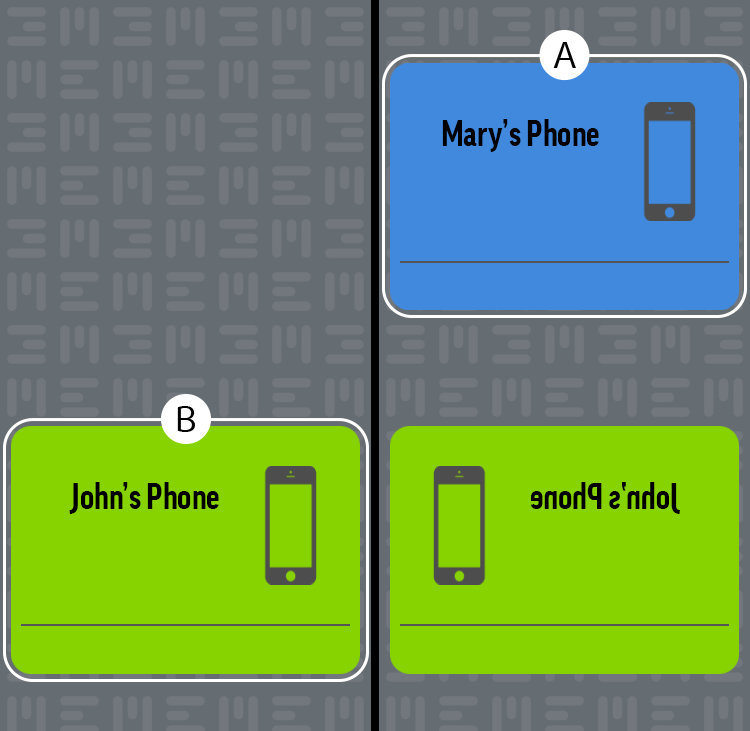
Category Copy
To copy an individual category, drag the category from (A) to (B) (right to left).
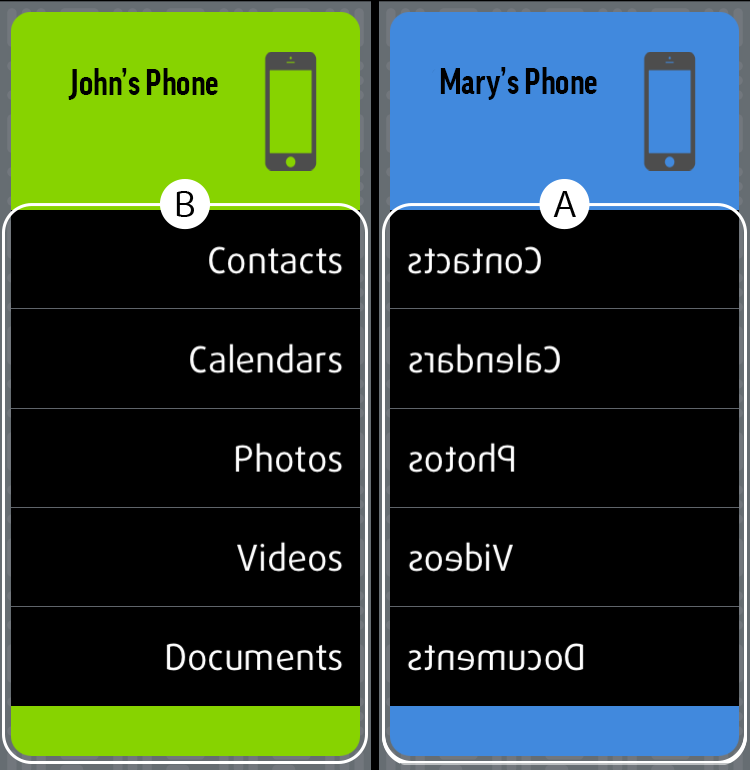
CATEGORY COPY
TRANSFERRING SELECTED ITEMS BETWEEN DEVICES
Instead of transferring entire categories between devices that are backed up onto a single MEEM cable, you can select individual items to transfer between devices, making it easy to share data between devices.
Always remember that you are transferring items from data stored on MEEM to the device that is currently plugged in.
Firstly, go to the Summary page where you will see all the devices backed up on the MEEM cable and select the icon of the device you want to transfer from. (A)
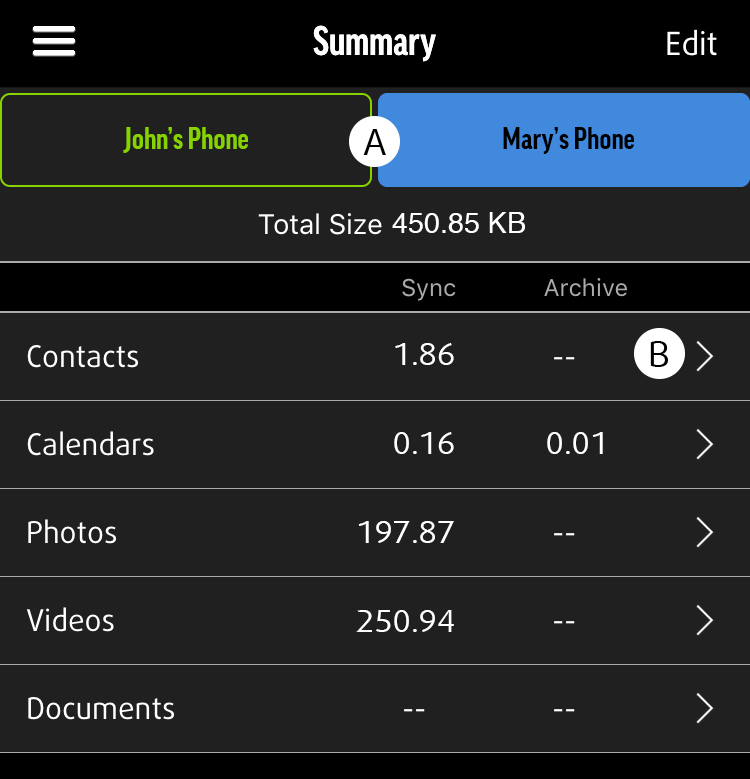
You will now see the selected device’s Summary page. Chose the category of the individual item(s) you want to transfer (B) and once in that category, press the Select button at the top of the screen and scroll through the contents choosing each item you want to share.
When you have selected everything you want in the category, press the Share icon (a box with an arrow pointing out of the top), which will bring up a prompt Add to Library. Press this prompt and all the selected items will be saved to the phone that the MEEM cable is currently plugged into.
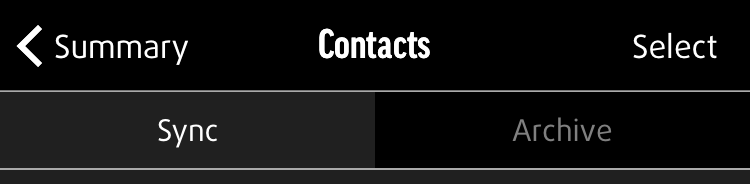
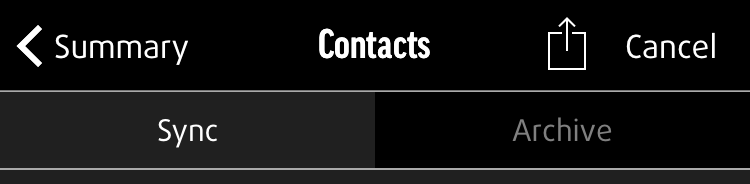
Follow the same procedure for individual items in each category and the items will be saved to their respective folders on the device.
SUMMARY
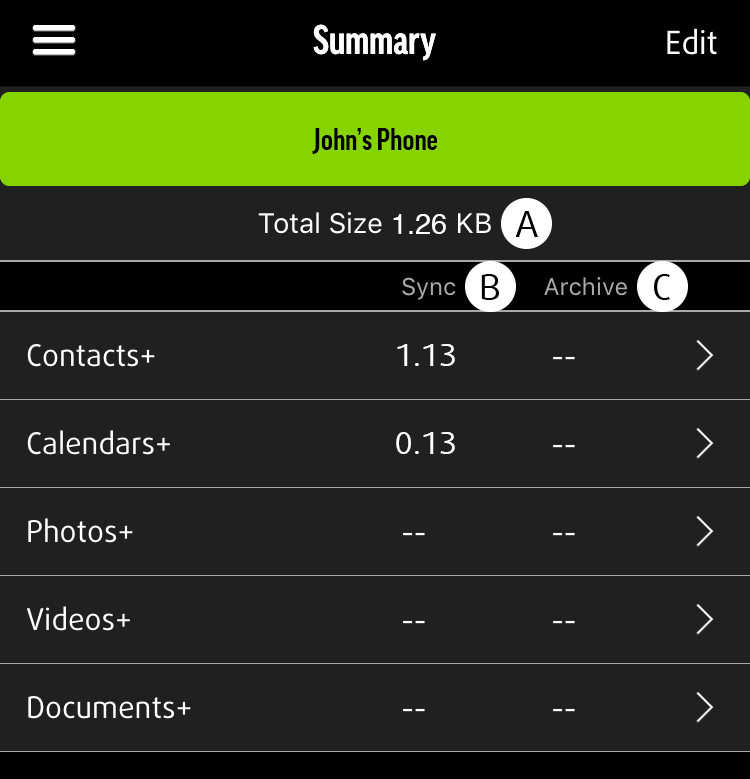
Total Size (A)
Total amount of synced and archived data stored on MEEM for that device.
Sync (B)
The amount of data that is synced between MEEM and the device in each category.
Archive (C)
The amount of data that has been archived to MEEM and deleted from the device.
In each category, Sync and Archive will appear at the top of the screen. Only items that have been saved on MEEM and removed from the device will be shown if the Archive button is selected.
To view your backed up data, click on any category within the Summary menu. Here you will be able to see all the items that are backed up. If you have chosen Archive mode for that category, you can also view your archived items for each category here as well by pressing the Archive button at the top.
Edit Mode
Select Edit to change backup settings. To change the backup setting selects the appropriate button (Off, Sync, or Archive) below each category. Press done to complete editing or cancel to leave settings unchanged.
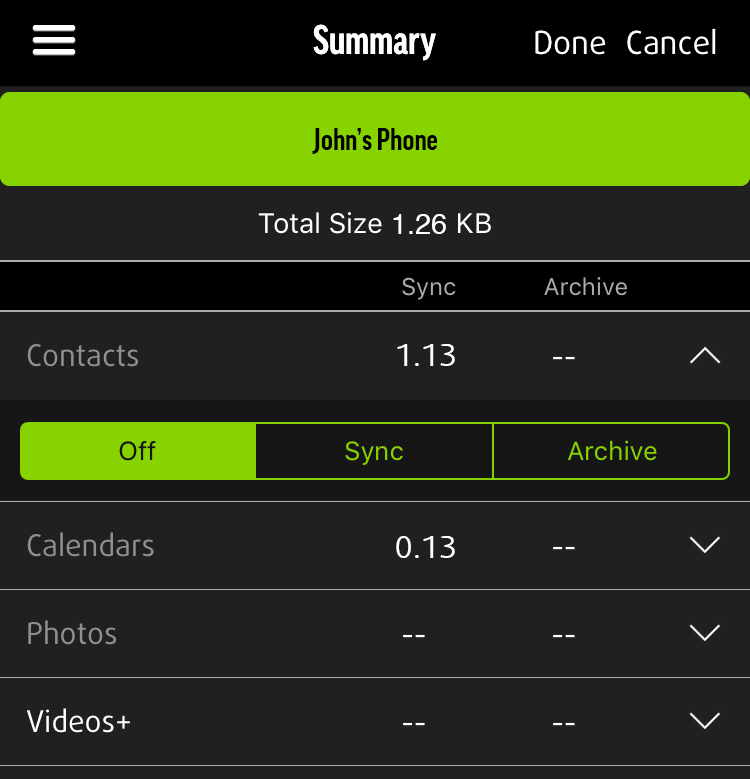
SHARING SAVED ITEMS TO OTHER APPS
Synced and archived data can be shared from within the app. Select the items (e.g. photos, videos, documents etc.) you want to share and in the bottom left hand corner select the Share icon (a box with an arrow pointing out of the top), which will display your sharing options, just as you would see on your device.
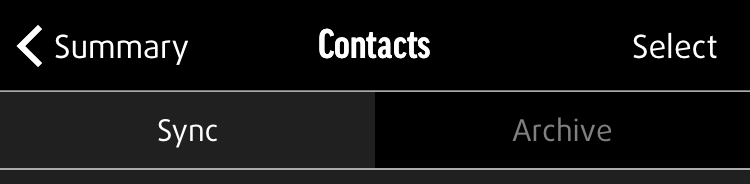
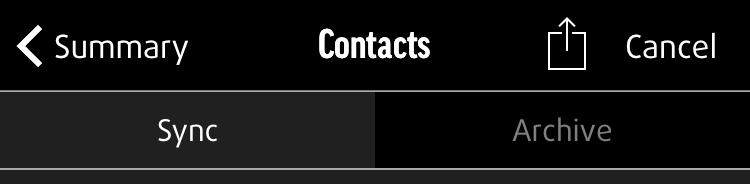
SETTINGS
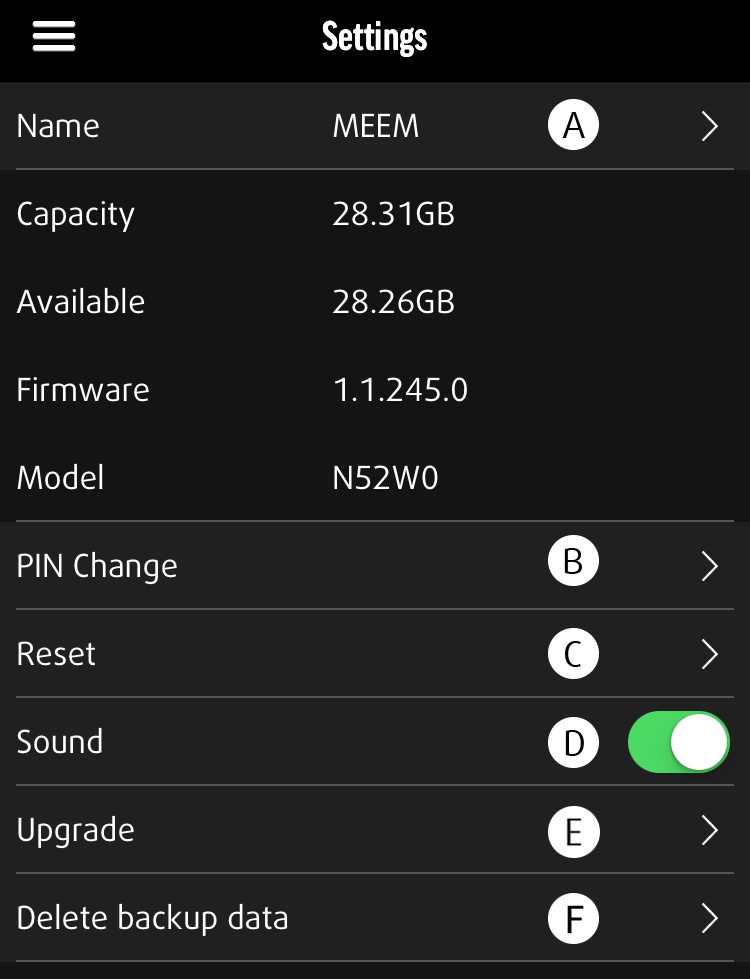
Cable Information
Manage Cable and In-App Preferences
(A) Name: Enables you to change the name of your MEEM Cable
(B) PIN Change: Enables you to change your pin code
(C) Reset: Clears the MEEM cable of all stored data
(D) Sound: Sound On/Off
(E) Upgrade: Enables Firmware Upgrade
Delete (F)
Within the MEEM app there are two options for deleting saved data.
The first option is found within the Summary menu. When viewing a category, you can press “Select” at the top of the screen and select a specific number of items within that category. To delete those specifically chosen items, press the trashcan icon, located at the top of the page next to the “Cancel” and “Share” buttons. This will permanently delete those items from your backup.
The second option is found within the Settings menu. Here you can access the delete function through the “Delete backup data” category on the screen. Select the backup that you would like to entirely delete at the top of the screen. Pressing the delete button at the bottom will allow you to delete the entire contents of any selected backup. After pressing the delete button, you will be asked if you are sure you would like to delete the selected data. By pressing okay that data will be permanently deleted from your MEEM.
MEEM DESKTOP APP
The MEEM Desktop app allows you to view and transfer data from your MEEM Cable’s backup to your Mac, Windows, or Linux computer.
PLEASE READ THE MEEM DESKTOP APP USER GUIDE FOR COMPLETE INSTRUCTIONS ON USING THE MEEM DESKTOP APP WITH YOUR DEVICE WIRELESSLY OR THROUGH THE MEEM CABLE.
Full details on the installation and use of the MEEM Desktop app can be found on the MEEM Desktop App User Guide that is found on our Help page at the bottom under DOWNLOADS at https://www.meemmemory.com/help/
Download Desktop Mac App
Download Desktop Windows App
Download Desktop Linux App
MEEM DATA CABLE MODE
The MEEM cable can now also act as a simple charging and sync cable in the event you want to transfer files directly from your device to your computer. This means you have the benefit of both a normal sync cable and backup cable in one.
To use the Data Cable Mode, connect the MEEM cable to both your computer and mobile device. Here your computer is acting as the power source. After connecting the cable you’re your mobile device, the MEEM app will launch automatically as normal. After opening you can set the MEEM cable to act in Data Cable Mode by going into the MEEM Menu → Modes of MEEM and selecting Data Cable Mode (as shown below).
The MEEM cable is now in Data Cable Mode and will act as a normal sync and charging cable. This enables the user to transfer data from their phone to their computer and can be used with programs like iTunes for syncing their iPhone with their computer.
To go back to the normal MEEM mode simply disconnect the cable from the power source and connect it back.
MEEM NETWORK
The MEEM Network allows you to backup up to 3 devices wirelessly to the MEEM cable as long as one of those devices has the MEEM cable plugged into it. For a full instruction guide on how the MEEM Network works and how to set it up please see the MEEM Network User Guide which can be found in the Help area of the MEEM app and at on our website on the Help page and at the bottom under DOWNLOADS.
HAVE AN ISSUE?
We’re here to help you with whatever issue you might have.
Before contacting us it’s important to try a few methods to resolve any issues you might be facing. Initially please:
- Uninstall the MEEM app from your device
- Disconnect the MEEM cable from your device and the charger
- Restart your device and reinstall the MEEM app
- Reattach the MEEM cable to the charger and your device
This will re-initialize the MEEM cable and will hopefully resolve your issue. If you are still facing an issue only after you have followed the above steps please proceed to the Diagnostics section of the Help Menu.
You can also find our User Guides for the MEEM Mobile App, MEEM Network, and MEEM Desktop app on our website on the Help page at the bottom under DOWNLOADS.
These will give you information on troubleshooting issues and are extremely helpful.
DIAGNOSTICS
This function enables you to send a diagnostics report for you device to MEEM if you are experiencing trouble with your MEEM cable and you have contacted us for support. No personal data will be sent to us, only technical data relating to your cable’s operations.
When you press the diagnostic button a pre-addressed email will pop up containing the diagnostic files, which you can send to us.
DIAGNOSTICS
SHIPPING & RETURNS
Shipping
Fast, reliable, and efficient worldwide shipping is as important to us at MEEM as it is to you. Our shipping team aims to dispatch all orders within 24 hours from when the order is placed. Once your order is placed, please allow up to 2 business days to receive your shipping confirmation and tracking information. Orders are processed and fulfilled in our 3 primary warehouses.
For orders placed in the United States, orders will be dispatched from Los Angeles, California. For orders placed in Canada, orders will be dispatched from Ontario. For the rest of world, orders will be dispatched from our warehouse in the United Kingdom. All orders are sent via courier companies with tracking and require signature for delivery.
Below is information on shipping times to different locations. These timeframes are estimates and can differ due to special events, customs issues, and other circumstances. We recommend using the tracking information when available to ensure your order is delivered successfully.
| Location | Delivery Time | Expedited Delivery |
| United States | 3-6 days | 3 days guaranteed |
| United Kingdom | 2 days | 1 day |
| Canada | 3-6 days | |
| Australia | 5-12 days | |
| Europe | 5-12 days | |
| Asia | 5-12 days |
Customs, Taxes, and Duties
Items shipped internationally from one of our 3 warehouses may incur fees such as customs fees, brokerage fees, import duties, taxes, or any other fees charged by your local government agencies. MEEM is not responsible for any of these fees and they are the sole responsibility of the recipient to be paid. These fees may differ from location to location so we cannot give you an estimate of this before receipt of the package. For shipments to locations within the same country as the dispatch warehouse, or for shipments within the EU, there should be no customs, taxes, or duties to be paid, however this can be subject to change. For more information on this please consult your local customs department. MEEM will not refund any shipping fees or taxes for shipments that are refused due to tax and customs duties.
Delivery Support
For any further information on carriers, shipping times and tracking information please feel free to contact our customer support team at hello@meemmemory.com
MEEM is not responsible for any losses or damages once your order has been dispatched. It is the customer’s responsibility to follow the tracking information provided and contact your local courier or postal service to ensure the safe and timely delivery of your purchase. We will assist you in recovering an item to the best of our abilities, however, will not provide a replacement or refund until the item is returned successfully or confirmation that the item is being returned can be provided.
Returns
MEEM accepts returns of unused products up to 30 days after purchase. To initiate a return please contact us at We will provide you with a return label and can initiate refund proceedings once we have received and checked the product.
CONTACT US
If you’re experiencing an issue please visit the ‘HAVE AN ISSUE’ section before contacting us. This gives you helpful information on resolving issues. If you need more information on using your MEEM cable or the MEEM Desktop app or MEEM Network please see our User Guides located on our Help page and at the bottom of the page under DOWNLOADS at /help/
Email us at
MEEM Network Help
WHAT IS THE MEEM NETWORK
Before reading this, please read the MEEM Cable and Mobile App User Guide for either iOS or Android and the MEEM Desktop Application User Guide. This will give you instructions for how to setup and use the MEEM app which is necessary before being able to use the MEEM Network. These user guides can be found on our Help page at the bottom under DOWNLOADS.
MEEM Network is part of the MEEM App and Cable package which allows you to backup and share data between up to 3 devices to the MEEM cable over WIFI. This makes backing up all your devices even easier and means you can backup multiple devices to a single cable at the same time, offering you more flexibility and convenience. You can also backup all device types and operating systems to one cable including iOS, Android, Windows*, Linux, and Mac OS over the network which means you can backup data from any platform and access it from any platform!
The MEEM Network allows you to backup the data on your MEEM cable to a computer over WIFI through the MEEM Desktop application. This means you can have a secondary backup of all your information as well as access to all of your backed up data from your computer.
If you owned your MEEM cable prior to the MEEM Network feature being available your MEEM cable will work with the MEEM Network. Just make sure you always have the latest MEEM app on your device to ensure you have the latest updates and improvements.
*coming 1 December, 2017
TERMINOLOGY
Device
A smartphone or tablet compatible with the MEEM cable
Master device
The device to which MEEM cable is connected (and MEEM app is running) is the master device. At any time, only one master device is supported in a WiFi network.
Slave device(s)
The device(s) on which MEEM application is installed, but the MEEM cable is not connected to are slave devices in a MEEM network.
HOW IT WORKS
The MEEM Network is extremely easy to use. Plug the MEEM cable into one of your devices. This will become the Master Device and will start backing up to the cable as normal. At the same time the MEEM app will search the local WIFI network for any other devices with the MEEM app on them. If other devices are found they will receive a notification on screen. If notifications for MEEM are turned off, the MEEM app will need to be opened manually on slave devices. The MEEM app will then analyze and backup those devices to the MEEM cable over the WIFI as if they were connected to the cable itself.
The data is then safely stored on the MEEM cable without needing to plug it into each device. This also means that you can backup devices with different connector types and operating systems, including iOS, Android, Windows, Linux, and Mac OS, to the same cable as long as the MEEM cable can be plugged into one of the devices. Data can be shared and restored easily between devices. When the devices are connected over the Network, all slave devices can see the saved data in Your Data and can copy or save items to their device as they would if they were connected to it.
The MEEM Network also gives you even more peace of mind by allowing you to create a second backup of all your data on your computer. The computer needs to be connected to the same network as your device is, either through the WIFI or hardwire connection as well as have the MEEM Desktop application on it. The device will then backup the data stored on the cable to the computer. This can be configured to either copy the entire backup to the computer or just specific devices or categories from those devices, depending on your needs.
The MEEM Network offers a simple solution to backing up your devices simply over WIFI while still keeping your data safe and not exposing it to the cloud or the outside world.
GETTING STARTED
First you will need to make sure that you have the MEEM app installed on all the devices you want to use on the Network. The limit is 3 devices including Master and Slave devices. To get the app on your mobile devices go to the respective app stores on your devices and download the MEEM app. Once you have the MEEM app on your devices you need to setup your MEEM cable. This is done by plugging the cable into one or your devices.
The very first time you plug your cable into a device you will be asked to setup a 4 digit PIN, the Master PIN. This is the only PIN you will ever need to setup with the cable and will be used to authorize all other devices on the cable. When asked for the PIN on slave devices and your computer please use this Master PIN. More information on the setup and use of the cable can be found in the MEEM Cable & Mobile App User Guide. These user guides can be found on our Help page at the bottom under DOWNLOADS.
To link your other devices to the MEEM Network you will need to make sure they have the MEEM app on them and that it is open. You will then need to turn on the MEEM Network function. This can be found at the bottom of the Settings menu. You will then need to authenticate each device to allow if access to the MEEM cable through the network. To authenticate each device, you will be notified through the MEEM app that you need to enter the PIN you initially setup for the cable. There are two methods to authenticate the device.
- The first method is done physically by plugging the cable into the device and entering the master PIN when requested to do so by the MEEM app. More information can be found in the MEEM Cable User Guide about this.
- The second method is done over the MEEM Network and does not require the cable to be connected to that device, only the cable be connected to the Master device. After the cable is plugged into the Master device you need to open the MEEM app on the Slave device. The app will then search for and discover the Master device as long as it is on the same WIFI network. Once it has found the Master device it will ask for PIN authentication and prompt you to enter the Master 4 digit PIN.
Once one of these methods has been completed the device is authenticated and connected to the MEEM Network for that MEEM Cable. You can then setup the backup options for that device either on the home screen or the Your Data menu as shown in the MEEM Cable User Guide.
When the MEEM cable is physically plugged into the Master Device the MEEM app will automatically open and the backup will begin automatically for that device. For Slave devices, different operating systems will respond in different ways to the MEEM app
iOS: On iOS iPhones and iPads running as Slave devices you will need to open the MEEM app manually for the app to connect to the Master device and for the backup to begin running. The MEEM app needs to remain open during the entire backup on a slave device.
Android: On an Android smartphone or tablet running as a Slave device the MEEM app will open automatically after connecting the MEEM cable to the Master device. The MEEM app will open automatically and begin the backup. It does not need to be open during the backup on the Slave device for it to run.
Windows: On an Windows smartphone or tablet running as a Slave device the MEEM app will open automatically after connecting the MEEM cable to the Master device. The MEEM app will open automatically and begin the backup. It does not need to be open during the backup on the Slave device for it to run.
During the backups you will be able to see the status of the backup at the top of the screen and will know when the backup has completed on each device.
USING THE MEEM COMPUTER APPLICATION
The MEEM Network allows you to have a second backup of all your device’s data saved on your computer. To do this you need to download and install the MEEM Desktop application. Please refer to the MEEM Desktop User Guide for complete instructions on downloading and installing the application. The MEEM Desktop User Guide and MEEM Desktop Application can be found on our Help page at the bottom under DOWNLOADS.
Once you have the MEEM Application installed on your computer you will need to:
- Plug your MEEM cable into one of your devices and make sure the MEEM app is running
- Make sure your computer is on the same WIFI network as your device
Once you have done that open the MEEM app on your computer. The MEEM application on your computer will seek out the MEEM Network and connect to it automatically as long as it is enabled on at least the device connected to the MEEM cable. Once it has connected you will have the ability to select which devices and categories you would like backed up to your computer. This can be done under File – Settings. Once you have setup which devices you would like copied you will be able to exit the settings area.
The MEEM cable will backup the information on it to your computer once all your mobile devices connected to the MEEM Network have backed up. This means it is the last step to happen during the backup procedure. You will see the status of the backup on your Master Device’s screen and on the computer. This backup could take some time, especially on the first backup if you have multiple devices and a lot of data stored on the MEEM cable. Please note it may take up to a day to backup all the information to your MEEM cable the first time and another day for that data to be backed up to the computer, less time than the cloud takes though.
Don’t worry if you unplug your device from the MEEM cable though or a phone goes out of range of the MEEM Network. The next time it’s reconnected to the cable or network the backup will resume where it left off.
To avoid having to wait it is recommended to do the backup in stages, leaving your device to backup and charge for as long as possible before using it. This will allow as much information as possible to be transferred to the MEEM cable and from the MEEM cable to the computer. For iOS slave devices backing up through the MEEM Network make sure the MEEM app is open on the device for the backup to run. Once the initial backup has completed subsequent backups will be significantly faster as the device is only copying over any new data.
PLATORMS SUPPORTED: IOS, ANDROID, WINDOWS, MAC OS X, LINUX
The MEEM Network allows you to backup data from any platform and access it from any platform, no matter the device or operating system.
The MEEM Network feature allows a user to use their MEEM iOS cable to backup an Android or Windows phone as there is no need to plug the cable into the device to back it up anymore. Conversely an Android MEEM cable can be used to backup an iPhone or Windows phone. The only requirement is you have at least one device which is the same as the cable type you have, ie with your iOS cable you have an iPhone or iPad to plug it into. You will then be able to backup other device types over the WIFI network.
Using MEEM desktop application, you can access all your cable’s contents without even connecting the cable to your Mac, Windows PC and Linux PC. You can even configure the MEEM desktop application to automatically copy your backup data from the MEEM cable to your desktop whenever the auto-backup of all the device’s data is finished.
SMS MESSAGES AND MUSIC
Yes. If your iPhone cable has data backed up from a Android phone in your network, in MEEM iOS app you can view/play/share all SMS and Music data backed up from an Android.
MEEM Features
100% VISIBLE
On the Your Data screen you can see devices (smartphones and tablets) that have been backed up with the MEEM cable. These are located at the top of the screen each device’s backup. To see the individual data within each category, simply tap on the category where the item is located. You can export or save items simply by selecting them. The Your Data is great for making sure everything on your device is backed up. Files are quickly transferred between devices.
THREE DEVICES
The MEEM cable can backup up to three devices (smartphones and tablets) onto the same cable. This means you can make sure 3 devices are safely backed up to your MEEM at any time. When connecting a new device you will need to enter the original PIN setup on the cable to authorize the device. You can see all three devices on the home screen and in the Your Data menu where you can easily transfer data between them. You can also restore a new device from a complete backup on the home screen with just a swipe.
LOST PHONE/UPGRADE
Upgrading and restoring a new device (smartphones and tablets) has always been difficult but now with the MEEM cable it’s as simple as a single swipe. On the Home Screen you will see the green box on the right and left of the screen. The box on the left represents your device and the box on the right represents the MEEM backup of that device. Your other backed up devices on the MEEM cable will be represented by blue boxes on the right side of the screen. To restore a backup to your new device simply drag the blue box of the backup you want to use onto the green box on the left. This will restore all the data from that device’s backup onto your new device and you’re done.
MORE SPACE
MEEM not only backs up your device (smartphones and tablets) but can also work as external storage for your device with Archive Mode, allowing you to free up space without the need to get rid of anything or miss a moment. You can create more space on your devices by using MEEM or by simply transferring some of your data to your PC via MEEM.
If you chose Archive Mode on your MEEM, all the data from your device will back up on MEEM allowing you to remove it from your device safe in the knowledge that it is securely saved on MEEM. Once stored on MEEM you can back up to a PC, you can send it to people via mail or social apps, transfer data to another of your devices, or restore the data to the original device whenever you want. All you have to do is make sure you set the Categories you choose to Archive Mode. This is indicated with the ‘+’ symbol.
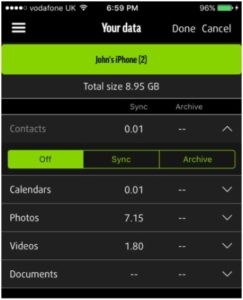

PLATFORM NEUTRAL
No matter whether you have an iOS, Android, or Windows* smartphone or tablet, you can backup devices easily by using the MEEM cable. We understand that people can have devices that run different operating systems and want to backup all of them to their MEEM cable. With the MEEM cable you can use the MEEM Network function. Regardless to the platform, you can backup your device wirelessly, as long as you have one device that can connect to the MEEM cable.
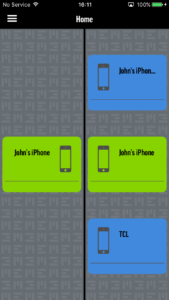
PC/LAPTOP
MEEM gives you two amazing options for transferring and saving data to your computer. With the MEEM Network you can use your computer as a secondary backup, making a copy of your MEEM cable so that if your MEEM cable is ever lost, all your data is still safe and backed up on your computer. You don’t need to plug your cable into your computer since the backup can be transferred over WIFI. You can then restore the information to a new cable easily. With this function you can also view, save, and use all your backed up data right on your computer from the backup. The second option MEEM gives you for saving and viewing your items on your computer is by using the Data cable mode which allows your cable to act like a standard sync and charging cable to transfer data from your device to computer.
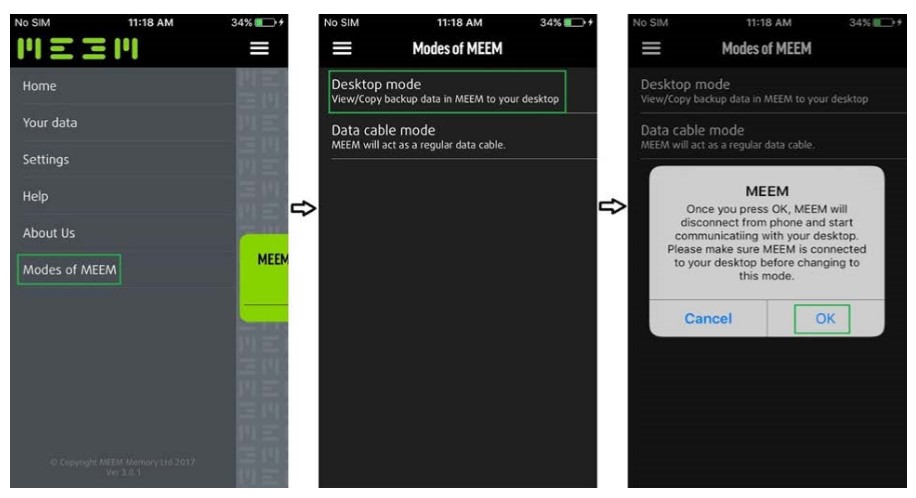
Download Desktop Mac App
Download Desktop Windows App
Download Desktop Linux App
FAQ – Your questions answered
USABILITY
Does MEEM work with all cell phone operating systems?
1st Generation MEEM will support the following platforms: Android 4.1.2 and above, and iOs 7 and above.
Migration from Blackberry 7 and 10.2 and Symbian series 60 devices to Android devices will also be possible.
MEEM will support additional platforms in the future depending upon customer demand.
The Android version of the MEEM cable has a Micro USB connector. The iOS version of the MEEM cable has a lightning connector.
The MEEM iOS cable will work with: iPhone 7 Plus, iPhone 7, iPhone 6S Plus, iPhone 6S, iPhone 6 Plus, iPhone 6, iPhone SE, iPhone 5S, iPhone 5C and iPhone 5, iPad Pro (9.7 inch), iPad Pro (12.9 inch), iPad Air 2, iPad mini 4, iPad mini 3, iPad Air, iPad mini 2 and iPad mini.
How is the MEEM application downloaded and/or installed on the mobile phone?
As soon as MEEM is connected, you’ll automatically be directed to the appropriate application store where the MEEM app can be downloaded for free.
How long does it take for the back-up or transfer to complete?
MEEM takes about 6min to transfer 1GB of data – standard speed for USB writable devices. The first initiated back-up is full and could take longer, however it is still less than the phone’s total charging time. Every subsequent back-up is significantly faster, as MEEM only backs-up incremental changes.
What are the consequences of disconnecting the mobile handset during data back-up/transfer?
The consequences are similar to disconnecting the mobile handset from a computer during data back-up/transfer: the data will be partially backed-up. The next time you connect MEEM, it will continue the operation where it left off and will go on to perform a normal complete back-up or transfer.
How do you deal with files subject to copyright restrictions e.g. music purchased etc?
MEEM respects the copyrights and digital rights of the respective owners. MEEM will always ensure that its system is not used to infringe such rights.
What happens if someone connects my MEEM to another mobile handset
MEEM recognises if the phone and cable have not been paired before. When the MEEM security code is activated, the user will be prompted to enter the security code for authentication. If the user does not know or does not have the requested security code, MEEM will simply charge the mobile handset.
What happens if I disconnect my mobile during data back-up/transfer?
The data will be partially backed-up. The next time you connect MEEM, it will continue where it left off and perform a normal complete back up or transfer.
Are there any restrictions on the number of devices for transferring/syncing the data using MEEM?
MEEM can backup up to 3 devices per cable. At launch MEEM will facilitate the transfer/sync of data between compatible versions of Android and iOS devices and the transfer of data only from Blackberry and Symbian devices to Android devices.
Can my phone still make and receive calls while MEEM is backing-up?
Yes, all phone functionality will be available to the user.
Can the user set up/choose the specific data items for back-up or transfer?
Yes, the user can choose which categories they would like to backup and can share individual items directly from the App in the Summary menu directly to another device or to social media and sharing platforms.
If the mobile handset has a removable memory card, will it be backed up as well?
Yes, MEEM will back up both the handset’s internal memory and removable memory (if any), providing the total data to be backed-up is not greater than your MEEM memory size. MEEM is also capable of handling multiple SD cards so even if the user swaps SD cards the data will continue to be stored securely.
Can two people use the same MEEM Cable?
Two people can share the same MEEM Cable as long as they trust each other with the MEEM password and the content on their mobile devices. MEEM can be used to copy, sync & share data between users – for example, to ensure that the family contact database is kept up-to-date.
If the MEEM password is not shared the MEEM Cable can only be used for charging only.
Can the data backed-up from ONE Handset A be transferred to a SECOND Handset B, even if it’s not necessarily the same carrier?
Yes, MEEM is network operator agnostic.
Does MEEM transfer all files (e.g. music) between devices even if the devices support different file formats?
MEEM will back-up all selected data from a source device. When it comes to Restore, Copy and Sync operations, MEEM will only copy supported data formats to the destination device. A good example is music files: certain platforms/devices only support a subset of the music formats supported by some other platforms/devices. In these scenarios, MEEM will only Copy/ Restore/ Sync the specific files of supported music formats to the destination platform.
Does MEEM keep my data even if the data is deleted from the mobile e.g. pictures?
MEEM offers two options for backing up. The first, Sync mode, means that the MEEM cable will backup and mirror anything on the device you are backing up. If you add items or delete them from the device, they will be added or deleted from the backup. The second is Archive mode. This means that after backing up your device, if you delete an item that was backed up and that category was set to Archive mode, the item will remain saved on the MEEM cable in the Archive section. This allows you to save items to the cable and delete them from your phone, acting as external memory and freeing up space.
What happens when MEEM is connected to both a computer and the mobile handset?
When MEEM is connected to both a handset and a computer via the USB port, then MEEM will charge the handset and perform a data back-up, as usual.
FUNCTIONALITY
Does MEEM work with all mobiles?
1st Generation MEEM supports Android and iOS only. More platforms may be supported in the future. Ask us!
Are there any restrictions on the number of devices for transferring/syncing the data using MEEM?
MEEM can backup up to 3 devices per cable. At launch MEEM will facilitate the transfer/sync of data between compatible versions of Android and iOS devices and the transfer of data only from Blackberry and Symbian devices to Android devices.
Can the data backed-up from ONE Handset A be transferred to a SECOND Handset B, even if it’s not necessarily on the same carrier?
Yes, MEEM is network operator independent.
Can two people use the same MEEM?
Two people can share the same MEEM as long as they have the MEEM password. MEEM can then be used to copy, sync and share data between users.
If the MEEM password is not shared, MEEM can only be used for charging.
Can I set up/choose the specific data items for back up or transfer?
Yes, the user can choose which categories they would like to backup and can share individual items directly from the App in the Summary menu directly to another device or to social media and sharing platforms.
If my mobile has a removable memory card, will that be backed up as well?
Yes, MEEM will back up both the mobile’s internal memory and removable memory (if any), as long as the total data doesn’t exceed MEEM memory size. MEEM is also capable of handling multiple SD cards, so even if you swap SD cards your data stays stored securely.
Does MEEM transfer all files (e.g. music) between devices even if the devices support different file formats?
MEEM will back-up all selected data from a source device. When it comes to Restore, Copy and Sync operations, MEEM will only copy supported data formats to the destination device.
What about files subject to copyright restrictions e.g. music purchased etc.?
MEEM respects the copyrights and digital rights of the respective owners. MEEM will always ensure that its system is not used to infringe such rights.
Does MEEM keep my data even if the data is deleted from the mobile e.g. pictures?
MEEM offers two options for backing up. The first, Sync mode, means that the MEEM cable will backup and mirror anything on the device you are backing up. If you add items or delete them from the device, they will be added or deleted from the backup. The second is Archive mode. This means that after backing up your device, if you delete an item that was backed up and that category was set to Archive mode, the item will remain saved on the MEEM cable in the Archive section. This allows you to save items to the cable and delete them from your phone, acting as external memory and freeing up space.
What happens when MEEM is connected to both a computer and the mobile handset?
When MEEM is connected to both a handset and a computer via the USB port, then MEEM will charge the handset and perform a data back up, as usual.
GENERAL
How do you respond to the fact that that most backups are now done online – commercial applications such as Dropbox, Google drive or phone company’s own back ups such as Apple iCloud, Microsoft etc.?
We believe MEEM is complementary to the cloud: it is an alternative, simple, convenient, secure and local backup solution with the added benefit of enabling the transfer of data across technology platforms.
MEEM is appealing to the mass market: users that want a simple and secure tool that requires no additional thought about when or how to backup personal data. Of course, the more technically sophisticated will also find MEEM attractive as an alternative fail-safe solution to the cloud and one that facilitates the transfer of data across technology platforms, which the cloud cannot do.
And the cloud should not be seen as ubiquitous. According to Cisco, a worldwide leader in networking, by the end of 2015 there will be 1.4bn consumers using cloud storage compared 3.4bn smartphone subscriptions, as estimated by Ericsson. Cloud storage by consumers is forecast to rise to just over 2bn users by 2019 versus Ericsson’s estimate of 5.2bn smartphone subscriptions.
So whilst the number of cloud users today is significant with strong adoption rates, the number of smartphone subscriptions is much larger with an even higher rate of adoption. And it should be borne in mind the level of communications infrastructure in the developing world is very different to the developed world, where Wi-Fi and the cloud are not nearly as prevalent.
Is this product just a USB pen drive + SMS backup software? If so, how is the price justified?
MEEM is a quality product manufactured with high-grade materials, which is why we are confident to offer a three year warranty. It is also a complex device: a mini computer comprising a PCB, processor, integrated circuits and memory. This is how it is able to interoperate with multiple mobile devices and technology platforms. It is not a straightforward process to extract data from a mobile device nor to put it back in the correct place, particularly if you are transferring data from one device/platform to another. Nor does this functionality impair the speed at which MEEM is able to charge mobile phones: charging is at the same rate if not faster than OEM Apple and Android chargers. MEEM’s functionality is considerably more than the sum of its parts and mobile phone manufacturers have recognised MEEM’s sophistication and uniqueness in their feedback.
There is nothing on the market that performs MEEM’s functions as simply, conveniently and securely. Nor is there anything that supports the transfer of data across technology platforms, which has received a very positive reaction from the mobile phone industry.
We are focussed on bringing the cost of the MEEM memory cable down and we are actively working with suppliers to reduce our bill of materials. Our product roadmap also includes the development of lower cost variants that utilise less expensive materials and incorporate less memory (the most expensive single component in the cable), re-engineering the PCB to materially reduce the production cost and a cable that is unpopulated with memory with a slot to accommodate a memory card; this development is already patented.
How are you protecting yourself against wireless charging? Given that this is a huge area of development and soon to be standard way of charging your smartphone, what will your tactic when there is no longer a need to plug your phone into a cable to charge it?
MEEM is ready for wireless charging if/when the technology is standardised. Currently there are three competing technologies and as with videocassettes (VHS / Betamax) and high definition DVDs (Blu-ray or HD), the adoption of the technology will be hampered until this competition is resolved.
Wireless backup can be incorporated into a charging pad and therefore once the technology is standardised and, assuming the consumer is prepared to pay for the functionality, MEEM can offer it.
Will the patent prohibit other companies from building products with the same function?
The simple response is yes. A product with the same functionality would infringe our patents and these patents provide the company legal rights and protection.
How would you react to the risk of Asian companies infringing your product and selling it at a much cheaper price (and with time similar qualities), especially that your patent does not cover all of the Asian region?
We are in the process of applying our patents internationally to maximise the protection they afford.
Nonetheless the technical know-how incorporated in MEEM is a significant barrier to entry with many man-years of development. MEEM is a complex machine: it is a mini computer that has been specifically designed to operate as host to mobile phones. This is how it interoperates with multiple mobile phones and technology platforms: it is not straight forward to extract data from a mobile phone nor to put it back in the correct place, particularly if you are transferring data from one phone/platform to another.
MEEM is not the first nor will it be the last company to face this challenge but we are confident that our first mover advantage is a significant asset.
How will the business model work in mobile contract markets such as the US and UK?
We have had discussions with mobile phone operators and insurance companies about incorporating MEEM into a contract and we do not discount this as a possibility in the future. Both have strong merits:
No1. The mobile phone operator is able to offer the consumer a hassle free upgrade to a new phone, with all personal data transferred from the old phone to the new;
No2. The insurance company is not only able to replace the lost or stolen handset but also to restore the personal information and memories that may otherwise have disappeared forever.
It should also be noted that European legislation means mobile phones will not be sold with charging cables from 2017 and therefore increasingly consumers will be purchasing charger cables as standalone items. This is likely to benefit MEEM, especially given the product’s added functionality and value.
Is this product the only product being delivered by the company?
We have a number of products on our technology roadmap broadly focussed on charging and backup.
SECURITY
If you lose the cable won’t you lose all your data?
You would have to lose both the cable and the phone to lose your data. The MEEM memory cable mirrors the data on your phone and therefore provided you have either the phone or the cable, you will not lose your data.
Could a hacker use a new cable to access other people’s data?
No. A new cable requires the user to have access to the phone, its pin code and security passwords to download the app, which then interacts with the cable. The first time the cable is used, it will request a 4-digit pin code to be set it up and thereafter the cable is personalised to that phone. Data can only be extracted to / restored from the cable using this same phone or, if the cable is connected to another device, the pin code is required to use the backup/restore functions. Without this, the cable will act as a charger only.
How secure is the MEEM cable?
The cable uses the Advanced Encryption Standard (AES) with a 256-bit symmetric encryption algorithm, which is the equivalent security of an e-commerce transaction.
When the cable is used for the first time, the user is asked for a four-digit security pin. Once set, the data held on the cable cannot be accessed without the pin code.
How can you guarantee the security of data transferred to MEEM?
You can set up a 4-digit security code for your MEEM. MEEM also offers the advanced and secure data encryption recommended by top security organisations, equal to that of e-commerce transactions.
What happens if someone connects my MEEM to another mobile?
If the phone and MEEM have not been paired before, MEEM knows. The user will be prompted to enter the security code for authentication. If not MEEM will only charge the mobile.
Does MEEM keep the user data even if the data is deleted from the phone e.g. pictures?
MEEM offers two options for backing up. The first, Sync mode, means that the MEEM cable will backup and mirror anything on the device you are backing up. If you add items or delete them from the device, they will be added or deleted from the backup. The second is Archive mode. This means that after backing up your device, if you delete an item that was backed up and that category was set to Archive mode, the item will remain saved on the MEEM cable in the Archive section. This allows you to save items to the cable and delete them from your phone, acting as external memory and freeing up space.
WARRANTY
What’s the warranty on the MEEM Memory Cable?
One year International Warranty.


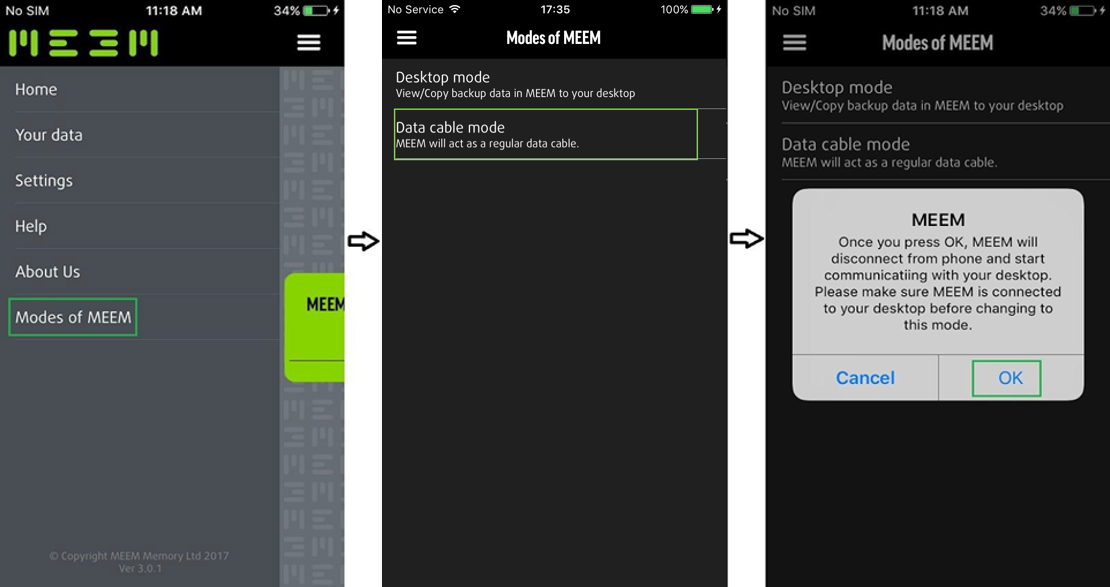
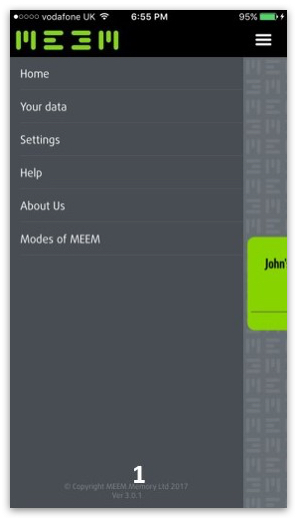
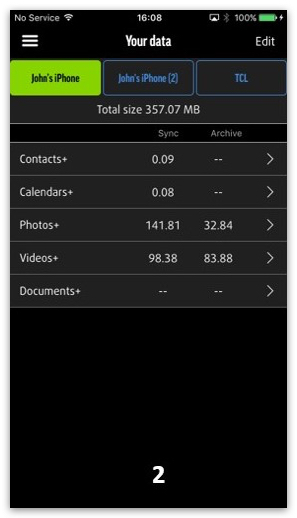
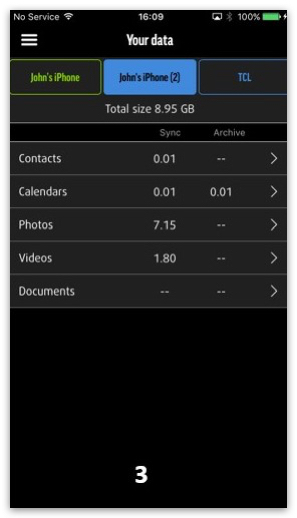
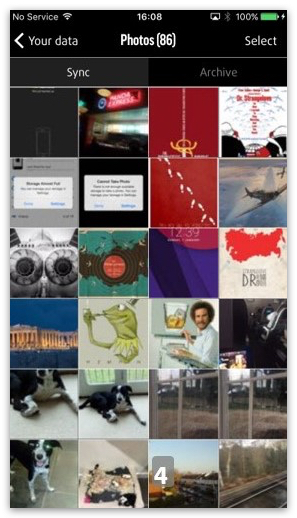

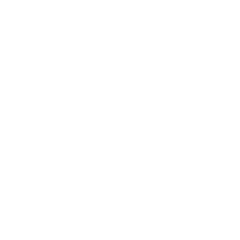
 iOS
iOS Android
Android